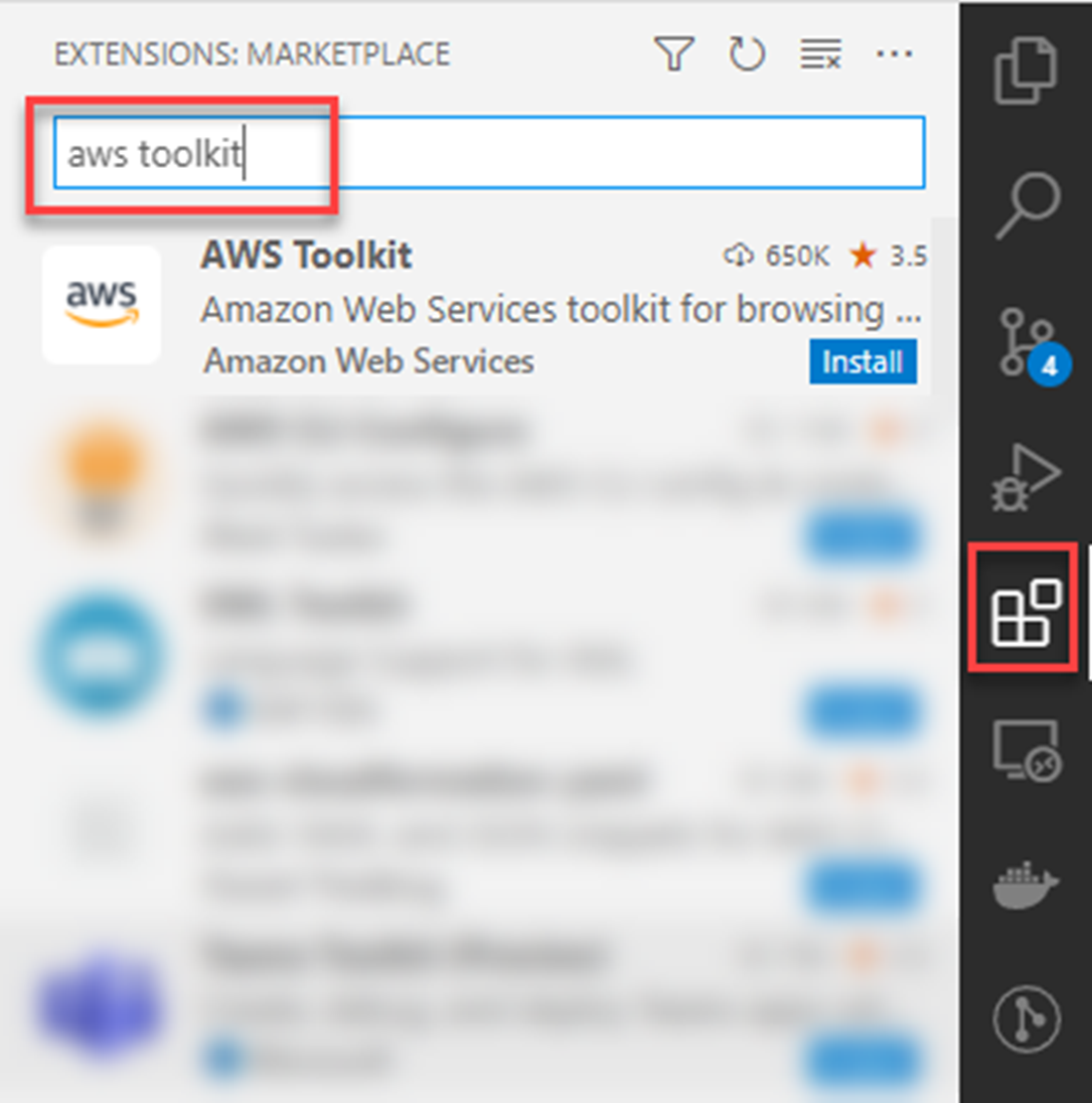Module 2 : Outils pour le développement .NET
MODULE D'APPRENTISSAGE
AWS fournit plusieurs outils pour vous aider à développer des fonctions Lambda pour .NET. Tous sont gratuits et peuvent être installés directement dans l'IDE de votre choix, ou dans la ligne de commande de votre choix. Les outils n'ont pas besoin d'être configurés si vous avez déjà configuré un compte AWS sur votre ordinateur.
Les outils .NET pour AWS Lambda sont disponibles pour Visual Studio (Windows uniquement), Visual Studio Code et Rider. Les outils de ligne de commande sont disponibles pour Windows, Linux et Mac. Le niveau de support varie selon les IDE et les systèmes d'exploitation. Un résumé des outils disponibles est fourni dans ce module, ainsi que des liens vers des téléchargements pertinents.
Durée
60 minutes
AWS Toolkit pour Visual Studio
En mai 2022, AWS Toolkit pour Visual Studio Code n'est disponible que pour Windows. Lors de l'installation, la boîte à outils vous aidera à le configurer pour accéder à votre compte AWS.
Grâce à une interface utilisateur familière, la boîte à outils vous permet de développer, de déboguer, de déployer, de mettre à jour et de tester vos fonctions Lambda via une interface graphique intégrée à Visual Studio. La boîte à outils est disponible en téléchargement pour Visual Studio 2022, 2019 et 2017.
Installation
Dans Visual Studio, accédez au menu Extension et sélectionnez Gérer les extensions. Sur la droite, dans le champ de recherche, saisissez « AWS Toolkit ». Dans le volet des résultats, sélectionnez l'extension « AWS Toolkit pour Visual Studio » et cliquez sur Télécharger. Suivez les instructions pour installer l'extension. Vous devrez peut-être redémarrer Visual Studio.
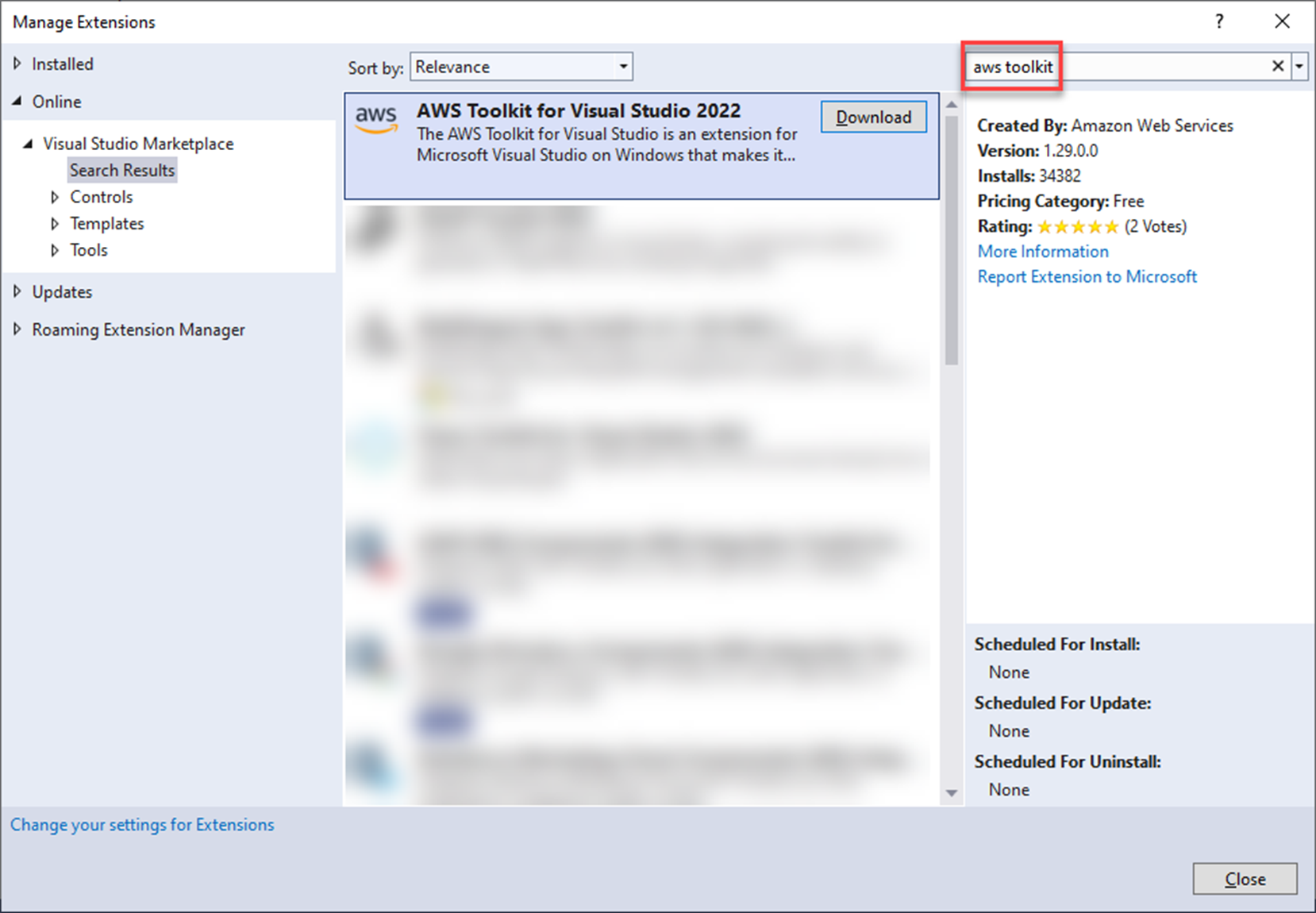
Vue d'ensemble et principales fonctionnalités
En ce qui concerne le service Lambda, la boîte à outils fournit deux ensembles de fonctionnalités clés, des modèles de projet pour les fonctions Lambda et des outils destinés à faciliter le déploiement, la gestion et le test/l'invocation des fonctions Lambda. Parallèlement, la boîte à outils vous permet de gérer d'autres ressources AWS et de déployer des applications sur d'autres types d'infrastructure AWS tels qu'AWS Fargate, AWS App Runner et AWS Elastic Beanstalk (ils ne sont pas abordés dans ce cours).
La boîte à outils ajoute de nombreux modèles de projets Lambda pour vous aider à créer diverses fonctions Lambda.
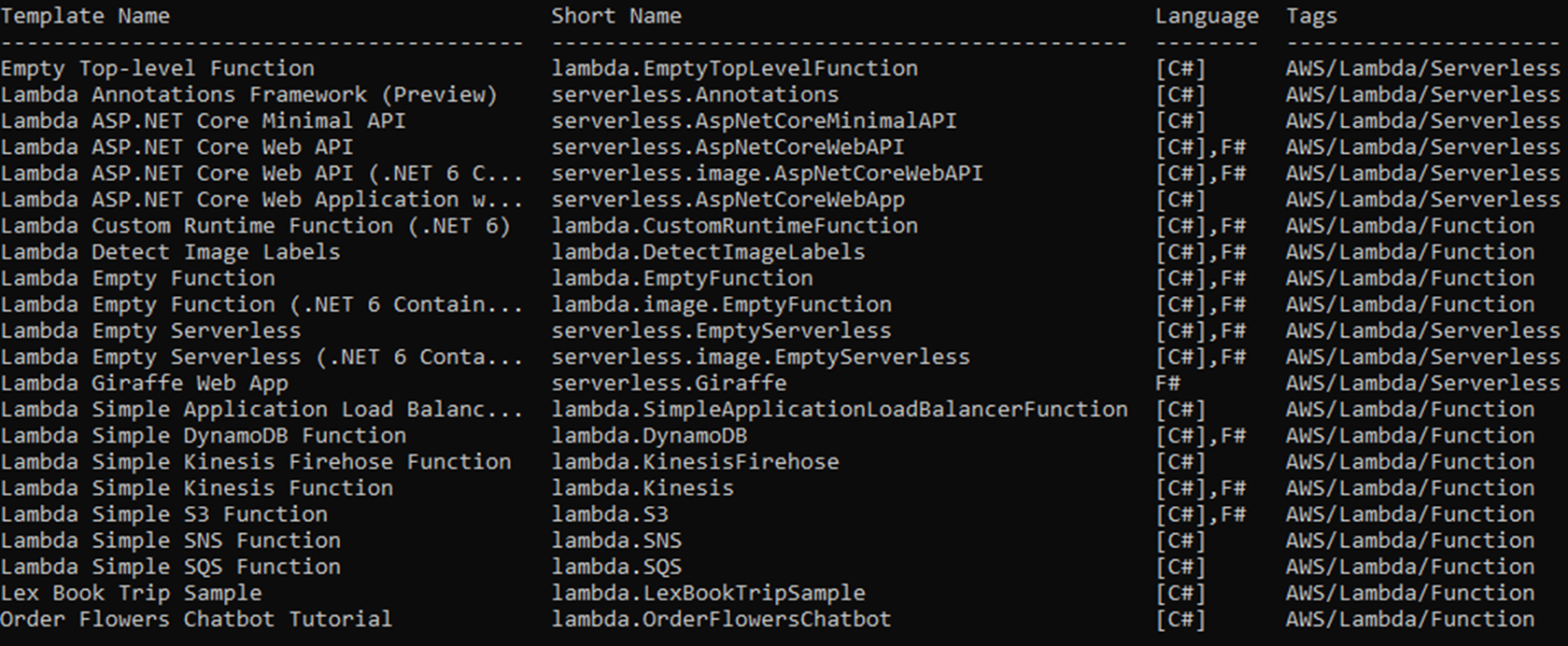
La méthode la plus simple prend une chaîne et renvoie une version majuscule de cette chaîne. C'est l'idéal pour commencer grâce à sa simplicité, à sa facilité de déploiement et à sa facilité de test. En quelques minutes, vous pouvez exécuter une fonction .NET Lambda sur AWS, lui envoyer des requêtes et obtenir des réponses.
D'un point de vue plus complexe, il existe un modèle qui fournit une application Web .NET 6 complète (avec des pages Web et des contrôleurs d'API). Une fois celui-ci déployé, l'infrastructure requise pour le rendre accessible depuis le Web sera également déployée et configurée pour vous.
Des modèles de projets de conteneurs sont disponibles si vous le souhaitez. Notez que Docker doit être installé sur votre ordinateur pour que cela fonctionne. Consultez la section « Choisir l'exécution qui vous convient » du module 4 pour savoir pourquoi vous pouvez choisir d'utiliser des images de conteneur avec des fonctions Lambda.
Le test unitaire de vos fonctions Lambda est tout aussi important que le test de n'importe quel autre code. La plupart des modèles de projet incluent un projet de test qui utilise xUnit pour tester le code dans le projet de code source. Cela facilite le démarrage des tests unitaires.
Comme vous pouvez le constater ci-dessus, à partir de Visual Studio, vous pouvez également publier vos fonctions sur le service AWS Lambda. La fonctionnalité de publication prend en charge la création d'un package, le téléchargement vers le service Lambda, l'application des autorisations, la création du point de terminaison API Gateway et toutes les autres étapes nécessaires pour que votre code soit opérationnel et disponible pour l'invocation. Il vous suffit d'écrire le code.
Une autre fonctionnalité de la boîte à outils est l'explorateur AWS, qui vous permet de visualiser et de gérer de nombreuses ressources AWS, telles que DynamoDB, S3, SNS, les files d'attente SQS, EC2 et, bien sûr, les fonctions Lambda.
Pour ouvrir l'explorateur AWS, allez dans le menu Afficher et sélectionnez Explorateur AWS.
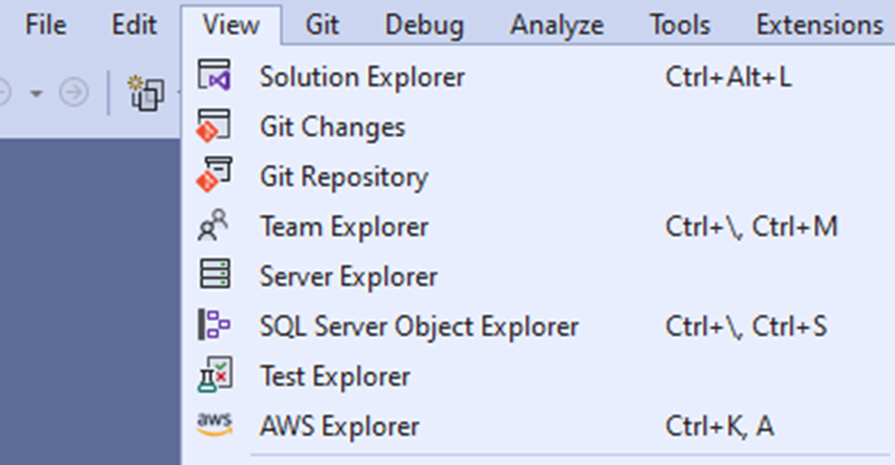
En ce qui concerne les fonctions Lambda, l'explorateur AWS vous permet de :
- Choisir une région.
- Afficher et gérer vos fonctions Lambda.
- Invoquer les fonctions Lambda sur AWS, en transmettant tous les paramètres nécessaires, et visualiser la réponse. L'outil fournit des exemples d'entrées pour simuler des appels provenant de divers autres services AWS. C'est très utile lorsque vous créez une fonction Lambda déclenchée par un événement provenant d'un autre service, par exemple un fichier créé sur S3.
- Déboguer une version exécutée localement d'une fonction Lambda.
- Configurer les services autorisés à déclencher une fonction Lambda.
- Afficher les journaux générés par les fonctions Lambda.
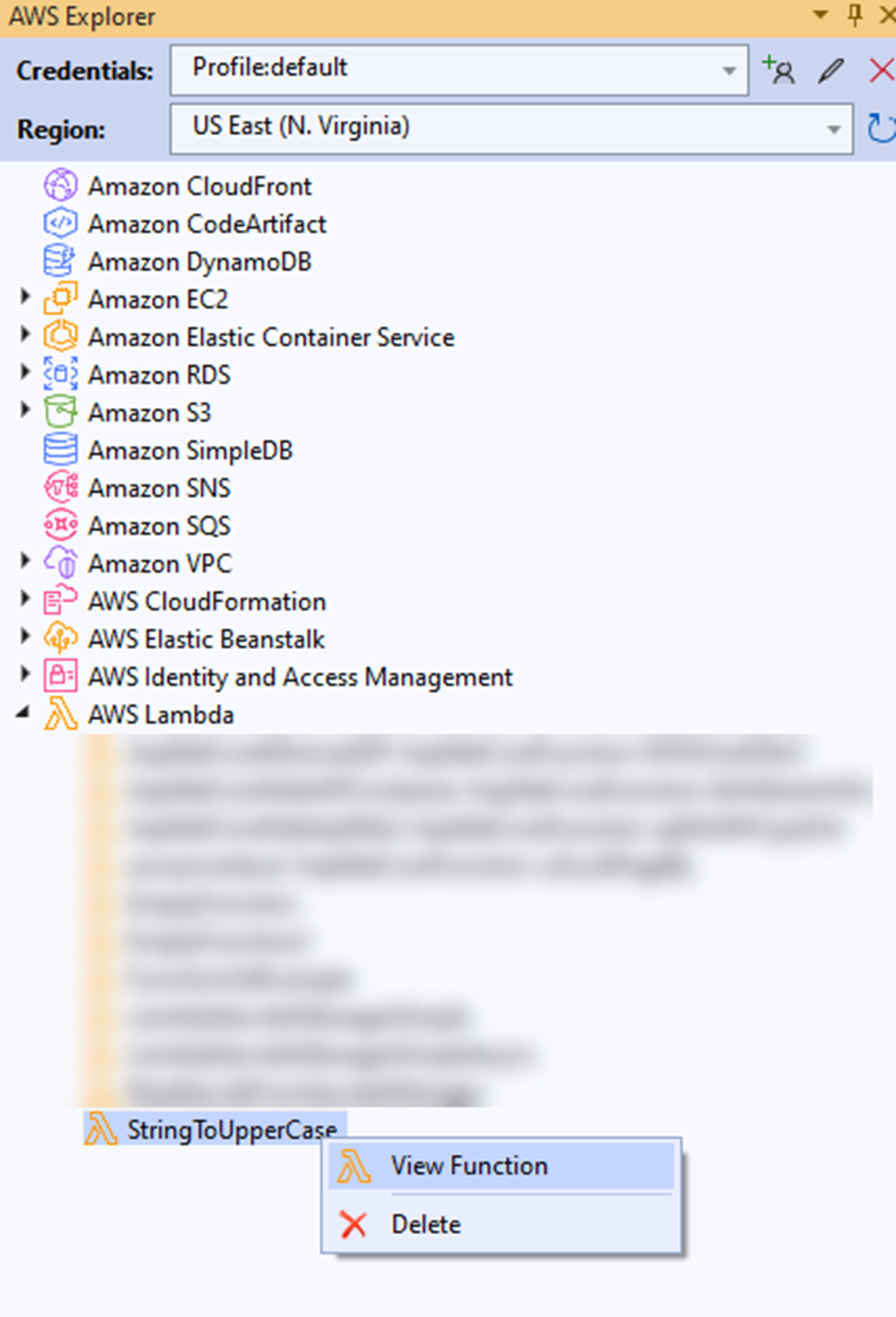
Pour invoquer une fonction Lambda depuis le kit d'outils, ouvrez l'explorateur AWS, développez la section Lambda, cliquez avec le bouton droit sur la fonction Lambda que vous souhaitez exécuter, puis sélectionnez Afficher la fonction.
À partir de là, vous pouvez choisir un exemple de demande dans la liste déroulante. Ces exemples vous permettent de simuler des appels provenant d'autres services AWS tels que API Gateway, S3, SNS, etc. Cela vous permet de tester facilement et directement vos fonctions Lambda qui sont invoquées par des événements provenant d'autres services.
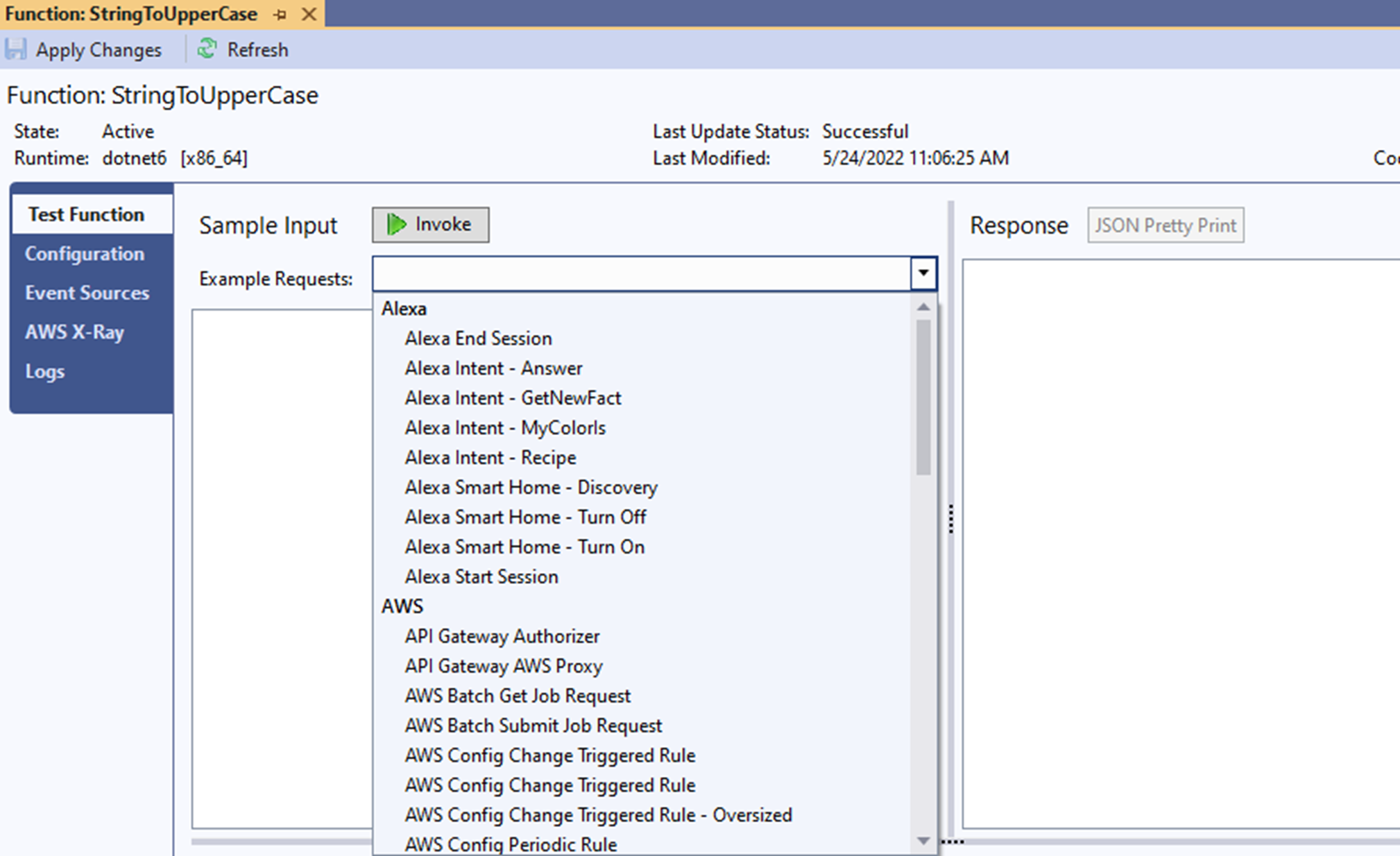
Ou vous pouvez utiliser votre propre demande.
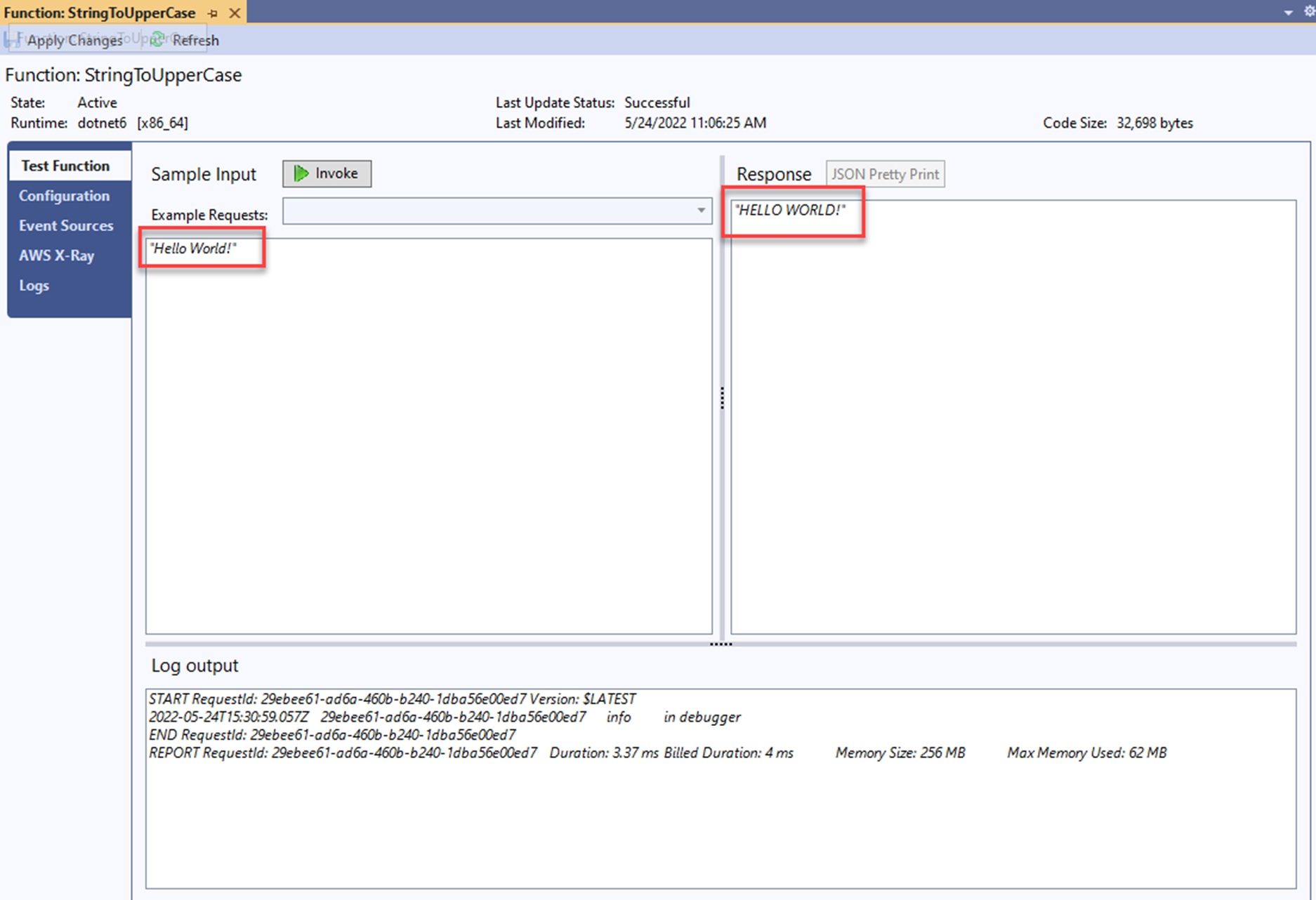
Outre ce qui précède, tous les outils de ligne de commande liés à Lambda peuvent être utilisés via le terminal.
Si vous utilisez AWS pour la première fois, la boîte à outils pour Visual Studio est le meilleur moyen de commencer. Il possède le plus de fonctionnalités de toutes les boîtes à outils disponibles et est le plus facile à déboguer et à effectuer des déploiements. L'AWS Toolkit pour Visual Studio fonctionne également avec Visual Studio Community Edition, qui est disponible gratuitement. Ceci, associé au niveau gratuit d'AWS, constitue une excellente combinaison pour les développeurs qui découvrent AWS.
AWS Toolkit pour Visual Studio Code
Le AWS Toolkit pour Visual Studio Code (VS Code) est disponible pour tous les systèmes d'exploitation sur lesquels VS Code s'exécute : Windows, Linux et Mac. La boîte à outils offre une expérience cohérente sur les trois systèmes d'exploitation.
Bien qu'il ne soit pas aussi complet que l'AWS Toolkit pour Visual Studio, l'AWS Toolkit pour Visual Studio Code vous permet de parcourir et d'interagir avec vos ressources sur AWS.
Vous pouvez parcourir les compartiments S3 (et modifier des fichiers !), invoquer les points de terminaison API Gateway, déployer depuis Amazon Elastic Container Registry (ECR), invoquer les fonctions Lambda sur AWS et les déboguer localement (nécessite un outil dotnet, voir ci-dessous). Pour obtenir la liste complète de ses fonctionnalités, consultez la documentation AWS Toolkit pour Visual Studio Code.
Vous pouvez également utiliser tous les outils de ligne de commande AWS disponibles avec VS Code. C'est probablement ainsi que vous allez interagir avec AWS à partir de VS Code. Les outils de ligne de commande vous offrent la flexibilité nécessaire pour gérer chaque service AWS.
Installation
Vue d'ensemble et principales fonctionnalités
L'AWS Toolkit pour VS Code peut être ajouté à l'aide de la place de marché des extensions VS Code ou en la téléchargeant directement depuis la page AWS Toolkit sur la marketplace Visual Studio.
Si vous avez déjà configuré un compte AWS sur votre ordinateur, la boîte à outils se connectera automatiquement à AWS à l'aide de ce compte.
Une icône AWS apparaîtra dans la barre latérale principale de la fenêtre VS Code. À partir de là, vous pouvez voir tous les services auxquels la boîte à outils a accès.
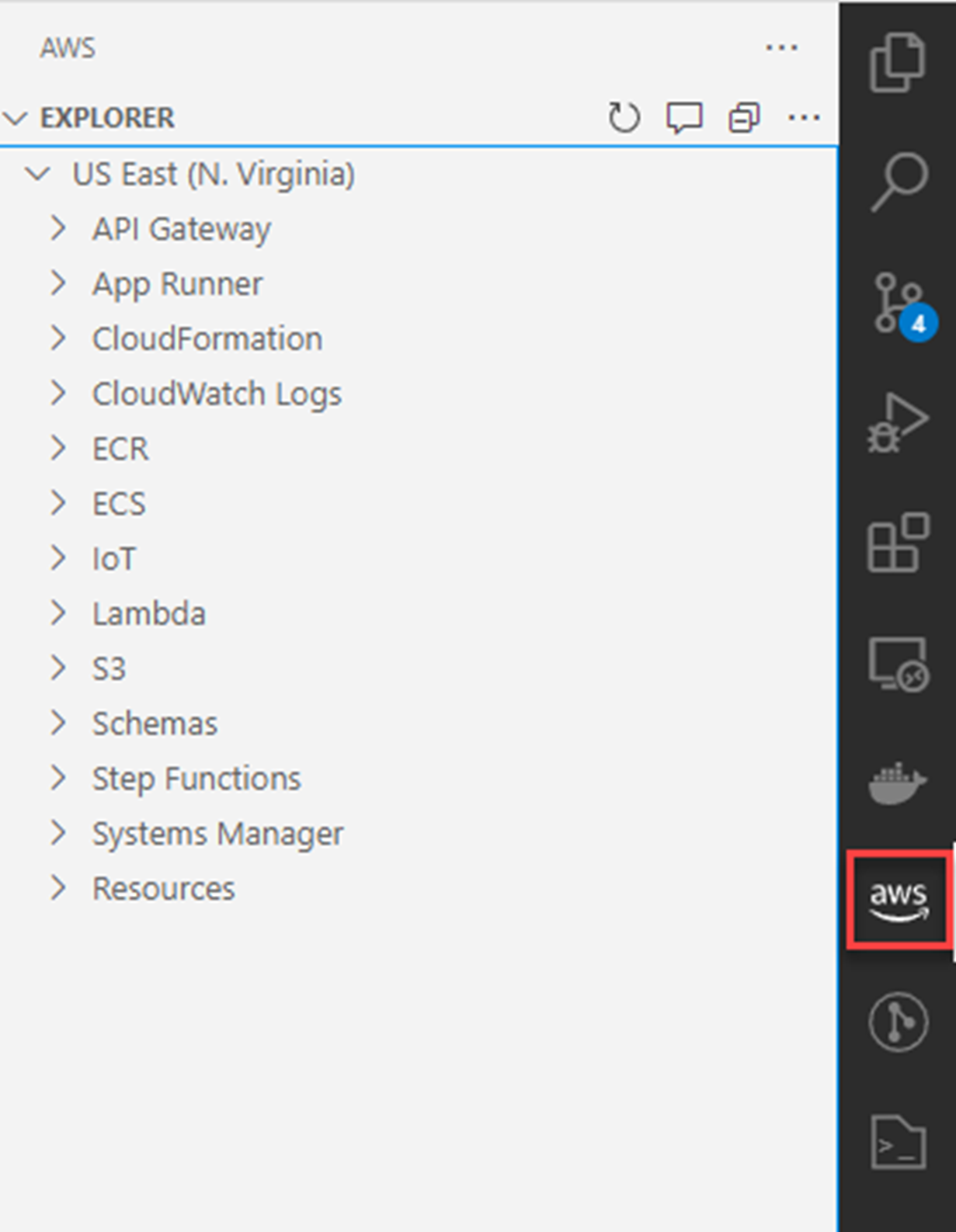
La boîte à outils n'inclut pas les modèles de projet Lambda tels que le Visual Studio Toolkit. Au lieu de cela, vous créez une nouvelle fonction Lambda via la ligne de commande à l'aide de la commande dotnet new... Une grande liste de modèles est disponible. Ces modèles vous aideront à démarrer très rapidement avec les fonctions AWS Lambda. Les instructions pour installer les modèles CLI Dotnet sont ci-dessous.
En ce qui concerne les fonctions Lambda, l'explorateur AWS vous permet de :
- Invoquer les fonctions Lambda sur AWS, en transmettant tous les paramètres nécessaires, et visualiser la réponse. L'outil fournit des exemples d'entrées pour simuler des appels provenant de divers autres services AWS déclenchant le Lambda.
- Déboguez les fonctions Lambda localement à l'aide de l'outil de test AWS .NET Mock Lambda.
- Téléchargez une archive zip d'une fonction .NET Lambda intégrée.
- Afficher les journaux générés par les fonctions Lambda (via CloudWatch Logs).
Pour invoquer une fonction Lambda depuis la boîte à outils, ouvrez l'explorateur AWS, développez la section Lambda, cliquez avec le bouton droit sur la fonction Lambda que vous souhaitez exécuter, sélectionnez Invoke on AWS.
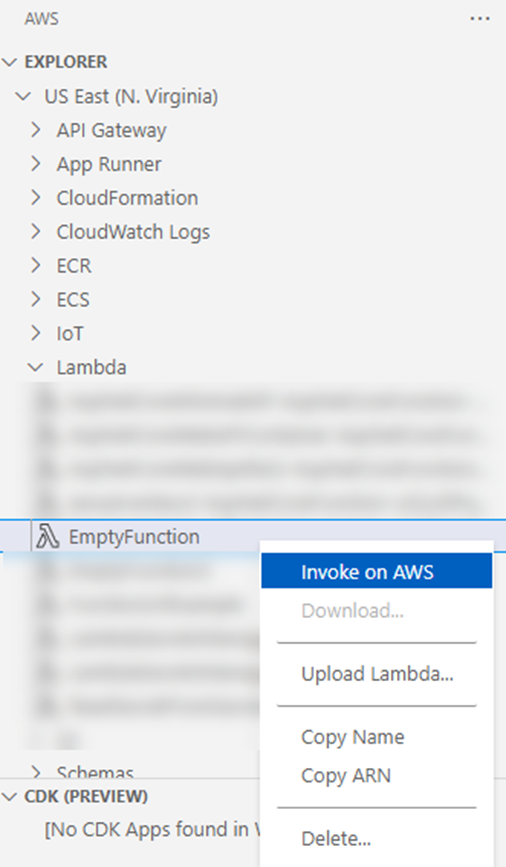
Cela ouvrira une nouvelle fenêtre dans laquelle vous pourrez sélectionner une charge utile de requête avec laquelle invoquer la fonction.
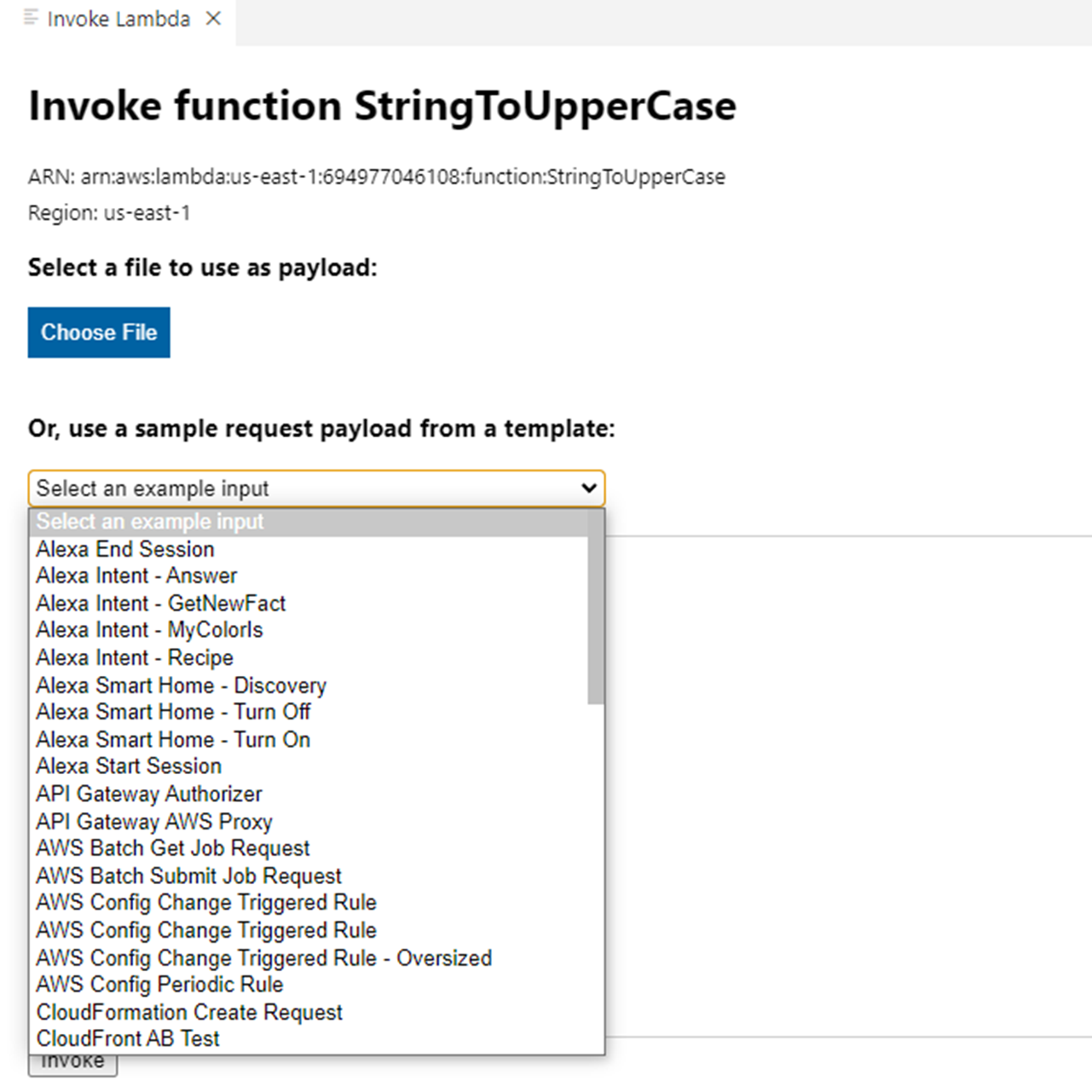
Ou bien vous pouvez écrire votre propre charge utile de requête. L'onglet de sortie VS Code affiche la charge utile de la réponse.
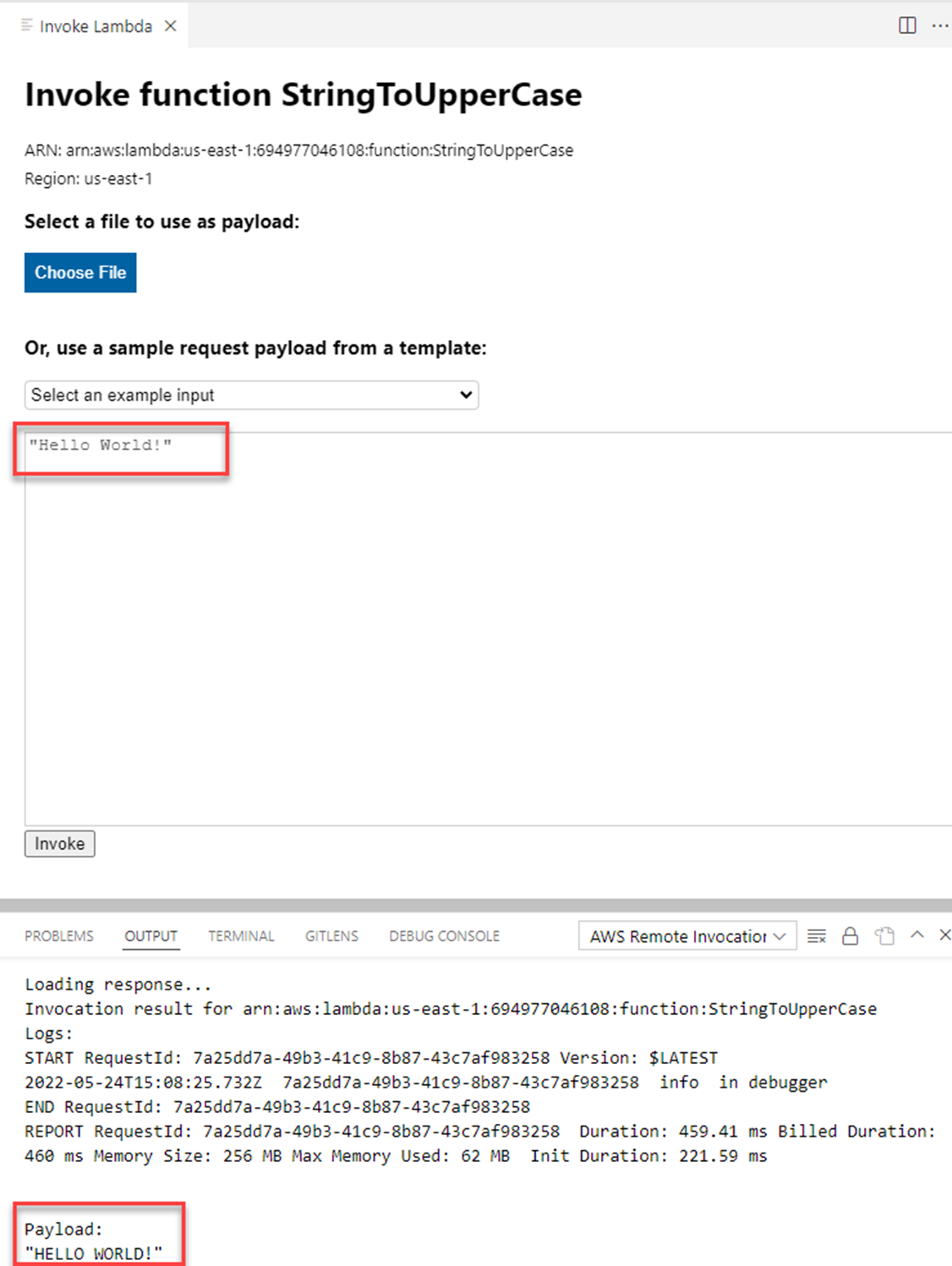
Outre ce qui précède, tous les outils de ligne de commande liés à Lambda peuvent être utilisés avec VS Code via le terminal. En particulier, la commande dotnet lambda est particulièrement utile lorsque vous utilisez des fonctions Lambda dans VS Code. Les détails et les instructions pour son installation figurent dans la section « Extensions AWS pour .NET CLI (dotnet lambda...) » ci-dessous.
AWS Toolkit pour Rider
L'AWS Toolkit pour Rider est un plug-in pour Rider qui vous aide à créer, afficher et gérer les ressources AWS. Ses fonctionnalités sont similaires à celles de l'AWS Toolkit pour VS Code, mais il inclut divers modèles de projet pour .NET afin de vous aider à commencer rapidement à développer des fonctions Lambda.
Installation
Pour installer l'AWS Toolkit pour Rider, ouvrez le menu Fichier, puis Paramètres et plug-ins. Recherchez AWS Toolkit et installez-le.
Si vous avez déjà configuré un compte AWS sur votre ordinateur, la boîte à outils se connectera automatiquement à votre compte AWS.
Une fois l'installation terminée, vous aurez accès à une gamme de nouveaux modèles de fonctions AWS Lambda.
Vue d'ensemble et principales fonctionnalités
Pour ouvrir l'explorateur AWS, accédez au menu Affichage, puis Fenêtres d'outils, puis sélectionnez l'explorateur AWS.
À partir de l'explorateur AWS, vous pouvez effectuer les opérations suivantes en relation avec les fonctions Lambda :
- Invoquer les fonctions Lambda sur AWS, en transmettant tous les paramètres nécessaires, et visualiser la réponse. L'outil fournit des exemples d'entrées pour simuler des appels provenant de divers autres services AWS déclenchant le Lambda.
- Déboguez les fonctions Lambda localement à l'aide de l'outil de test AWS .NET Mock Lambda.
- Téléchargez une archive zip d'une fonction .NET Lambda intégrée.
- Afficher les journaux générés par les fonctions Lambda (via CloudWatch Logs).
Pour invoquer une fonction Lambda, ouvrez d'abord l'explorateur AWS. Pour ce faire, accédez au menu Affichage, puis Fenêtres d'outils, puis sélectionnez l'explorateur AWS.
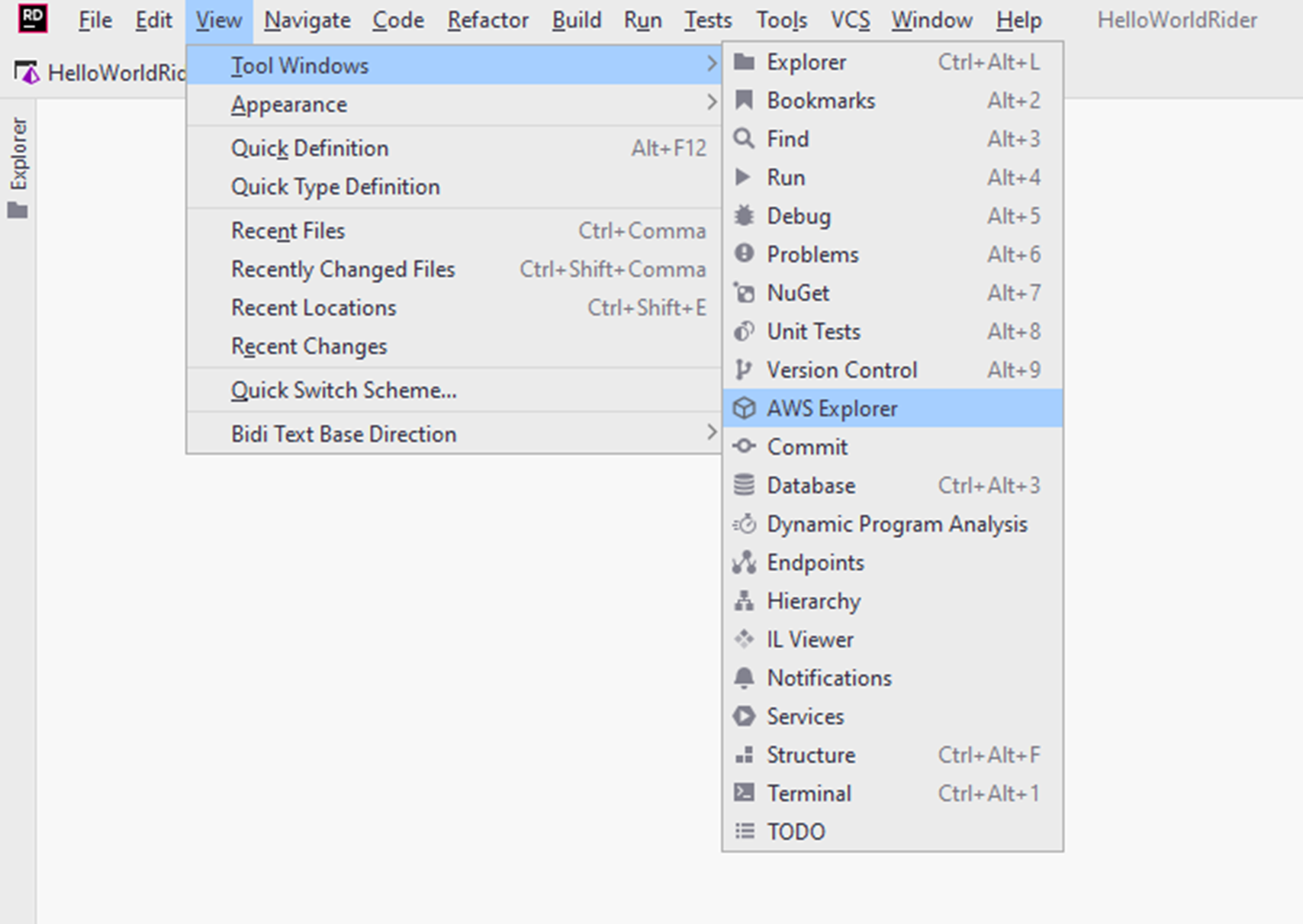
Dans l'explorateur AWS, développez la section Lambda, cliquez avec le bouton droit sur le Lambda que vous souhaitez invoquer. Cliquez sur Exécuter « [Remote]... »
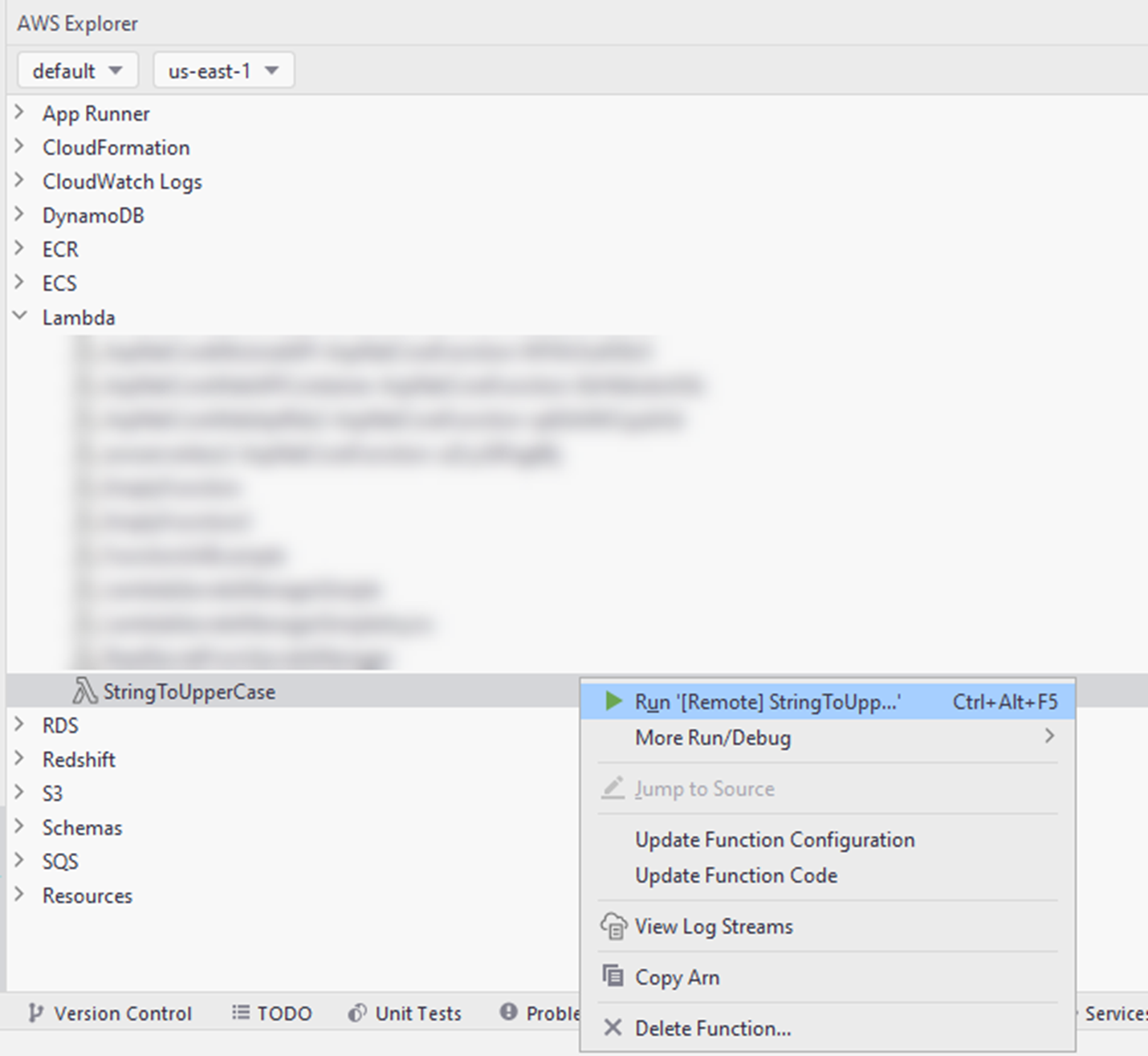
Cela ouvre une nouvelle fenêtre dans laquelle vous pouvez choisir un modèle pour invoquer la demande.
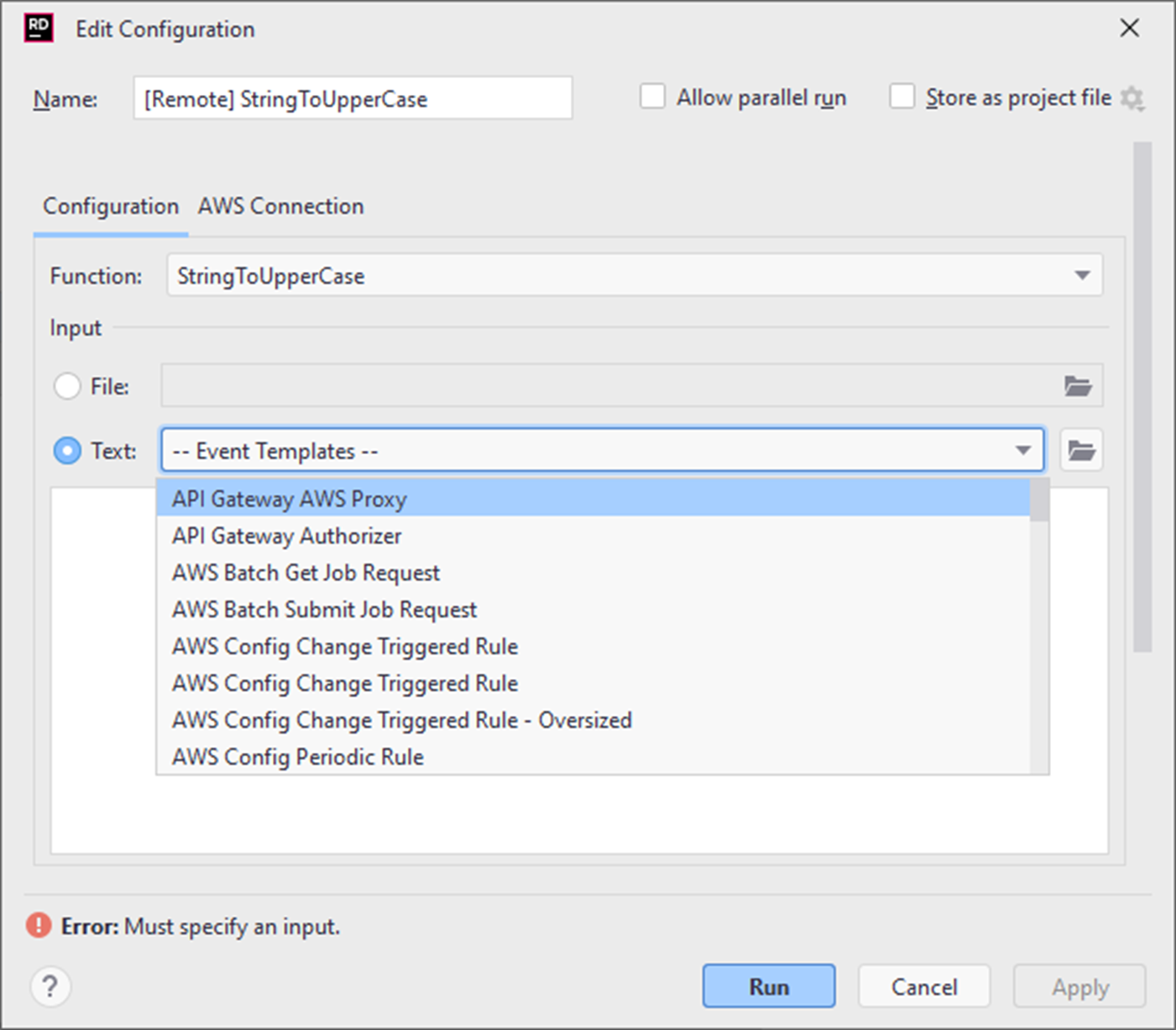
Ou saisissez votre propre demande.

Cliquez sur Exécuter. Ensuite, la sortie sera affichée.

Outre ce qui précède, tous les outils de ligne de commande Lambda peuvent être utilisés avec Rider via le terminal.
Outils de ligne de commande
Tous les outils de ligne de commande disponibles fonctionneront avec n'importe quel shell/terminal/invite de commande sous Windows, Linux et Mac.
Toutefois, pour une expérience cohérente sur les trois systèmes d'exploitation, nous vous recommandons d'utiliser PowerShell Core. Les différences d'encodage JSON dans les différents terminaux rendent difficile la fourniture d'exemples qui fonctionneront partout, de sorte que les problèmes disparaissent lors de l'utilisation de PowerShell Core. Ainsi, tous les exemples de ce cours ont été testés à l'aide de PowerShell Core.
Interface de ligne de commande (CLI) AWS
L'interface de ligne de commande (CLI) AWS est un outil open source qui vous permet de gérer toutes les ressources AWS à partir de la ligne de commande. Vous pouvez effectuer ces actions manuellement ou les exécuter de manière automatisée à l'aide du langage de script de votre choix. Cet outil est disponible pour Windows, Linux et Mac.
Dans la plupart des cas, vous devez installer la version 2 de l'interface de ligne de commande AWS, car elle prend en charge toutes les dernières fonctionnalités d'AWS. À moins que vous n'ayez une raison spécifique d'utiliser la version 1 de l'AWS CLI, vous devez vous en tenir à la version 2.
Lorsque de nouvelles fonctionnalités sont ajoutées à un service AWS, l'outil AWS CLI est mis à jour pour vous permettre de gérer ces fonctionnalités. L'outil AWS CLI est fréquemment mis à jour, vous devez donc rester à l'affût des nouvelles versions.
Installation
AWS CLI est disponible pour Windows, Linux et Mac. La méthode d'installation varie en fonction de votre système d'exploitation. Des instructions complètes sont disponibles sur la page AWS – Installation ou mise à jour de la dernière version de l'AWS CLI. AWS déconseille d'installer l'interface de ligne de commande AWS à l'aide d'un logiciel de gestion de packages. Utilisez plutôt le lien fourni ci-dessus.
N'oubliez pas que vous devez mettre à jour l'interface de ligne de commande AWS de temps à autre pour bénéficier des dernières fonctionnalités.
Pour vérifier votre version de l'AWS CLI, exécutez la commande suivante :
aws --versionVous verrez une réponse similaire à celle-ci :
aws-cli/2.5.4 Python/3.9.11 Windows/10 exe/AMD64 prompt/offCela m'indique que la version 2.5.4 de l'AWS CLI est installée.
Pour voir quelle est la version la plus récente de l'AWS CLI, rendez-vous sur https://github.com/aws/aws-cli/blob/v2/CHANGELOG.rst. Vous trouverez ci-dessous la version de la version la plus récente dans le « CHANGELOG ». Au moment de la rédaction de cet article, il s'agit de la version 2.7.2, je dois donc mettre à jour mon AWS CLI !
Vue d'ensemble et principales fonctionnalités
Avec l'interface de ligne de commande AWS, vous pouvez gérer toutes vos ressources AWS. L'interface de ligne de commande AWS inclut de puissantes fonctionnalités de requête et de filtrage, qui peuvent vous aider à trouver les ressources que vous recherchez. Comme on peut s'y attendre, l'interface de ligne de commande AWS vous permet de répertorier, de visualiser, de gérer et d'invoquer des fonctions Lambda.
Une documentation complète avec des exemples est disponible sur la page AWS CLI Command Reference.
AWS Lambda pour .NET Core – Modèles
Avec l'interface de ligne de commande AWS, vous pouvez gérer toutes vos ressources AWS. L'interface de ligne de commande AWS inclut de puissantes fonctionnalités de requête et de filtrage, qui peuvent vous aider à trouver les ressources que vous recherchez. Comme on peut s'y attendre, l'interface de ligne de commande AWS vous permet de répertorier, de visualiser, de gérer et d'invoquer des fonctions Lambda.
Une documentation complète avec des exemples est disponible sur la page AWS CLI Command Reference.
AWS Lambda pour .NET Core – Modèles
Lorsque vous utilisez Visual Studio et Rider, les boîtes à outils AWS vous fournissent une gamme de modèles de projets C# (et F#) pour vous aider à démarrer avec les fonctions AWS Lambda.
Ces modèles commencent par le plus simple : une fonction Lambda qui prend une chaîne, la convertit en majuscules et renvoie une chaîne. C'est très simple en soi, mais c'est un bon point de départ pour découvrir à quel point il est facile d'écrire du code et de le déployer sur AWS Lambda en quelques minutes.
Des modèles plus complexes sont également disponibles. Ils configurent des applications Web .NET complètes ou des applications API et créent toute l'infrastructure dont vous avez besoin : rôles, autorisations, compartiments, passerelles API, etc.
La plupart des modèles de projet sont fournis avec un répertoire src et un répertoire de test, ce qui vous donne immédiatement des fonctionnalités de tests unitaires que vous pouvez développer au fur et à mesure que votre application se développe. Les projets de test vous aideront à comprendre le fonctionnement de la fonction Lambda et vous fourniront un moyen simple de déboguer votre code.
Installation
Pour installer les modèles, exécutez la commande suivante :
dotnet new -i "Amazon.Lambda.Templates::*"
Vue d'ensemble et principales fonctionnalités
Une fois l'installation terminée, vous utiliserez la commande dotnet new pour créer de nouveaux projets de fonctions Lambda.
Pour voir la liste des modèles de projet disponibles, exécutez la commande suivante :
dotnet new lambda --list
Vous verrez une sortie qui ressemble à ceci (notez que les modèles disponibles changent périodiquement) :
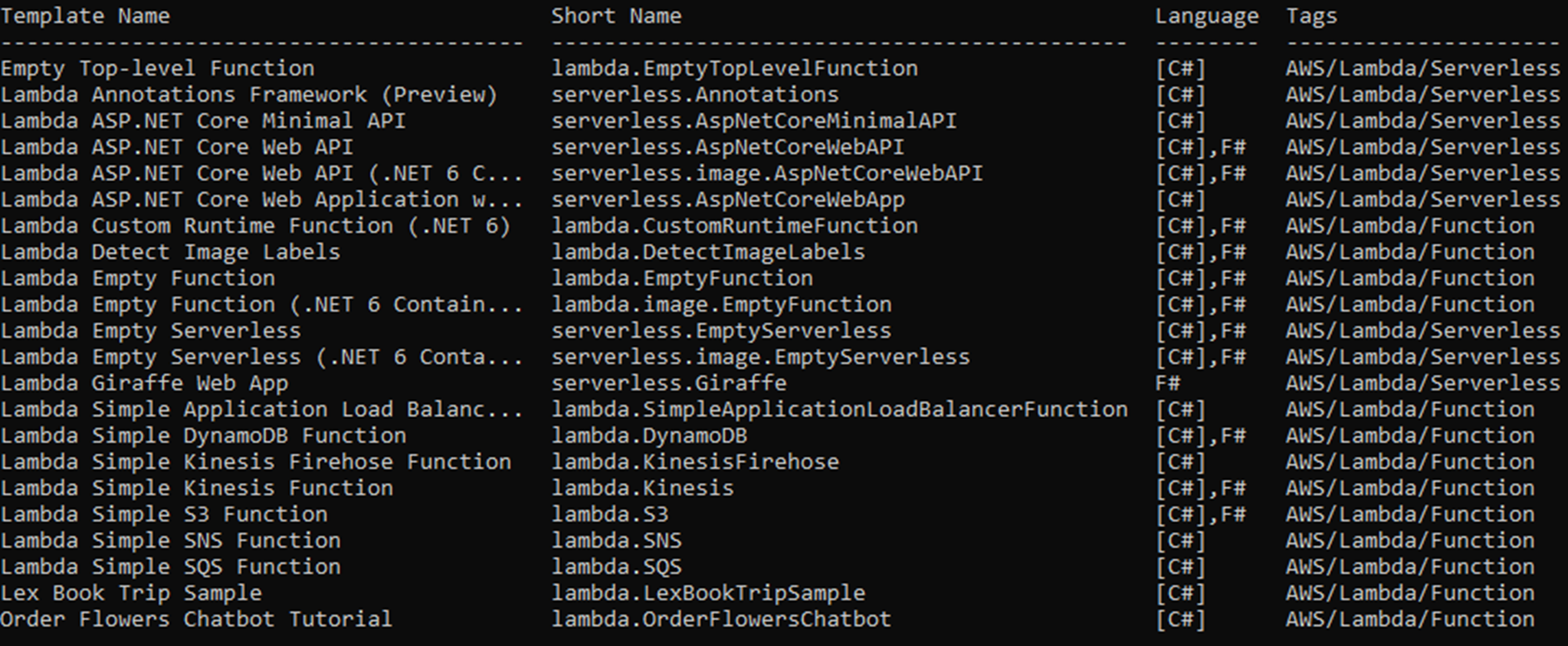
Vous remarquerez peut-être que le nom abrégé de certains modèles commence par « sans serveur ». « et certains commencent par « lambda ».
Ceux qui commencent par « sans serveur », utilisez le modèle d'application sans serveur (SAM) AWS pour déployer la fonction Lambda et créer l'infrastructure requise que la fonction Lambda utilisera. AWS SAM est un cadre open source qui vous permet de créer des applications sans serveur sur AWS. Outre la définition de la fonction Lambda, AWS SAM vous permet de définir d'autres ressources telles que des passerelles d'API, des bases de données et des sources d'événements.
Si vous accédez au répertoire projectname/src/projectname, vous verrez un fichier appelé serverless.template. Cela définit l'infrastructure requise et la manière dont elle est connectée à la fonction Lambda. Dans tous les modèles « sans serveur» listés ci-dessus, une passerelle API est utilisée pour acheminer les requêtes HTTP vers la fonction Lambda.
Les modèles qui commencent par « lambda » n'utilisent pas le modèle d'application sans serveur et ne configurent aucune autre infrastructure. Si une autre infrastructure est requise, vous devrez la configurer vous-même. Par exemple, le modèle de projet Lambda.kinesis vous montre comment traiter les événements Kinesis entrants, mais il ne crée PAS les flux Kinesis pour vous et n'ajoute PAS les autorisations pertinentes nécessaires pour que Kinesis déclenche la fonction Lambda.
Pour créer un nouveau projet basé sur le modèle Lambda.EmptyFunction, exécutez :
dotnet new lambda.EmptyFunction
L'outillage est open source et peut être consulté sur GitHub,
https://github.com/aws/aws-lambda-dotnet#dotnet-cli-templates.
Comme pour les autres outils de ligne de commande, vous devez garder un œil sur les pages GitHub pertinentes pour savoir quand de nouvelles versions seront publiées.
Extensions AWS pour .NET CLI (dotnet lambda...)
Alors que l'outil AWS CLI vous permet de gérer toutes les ressources AWS, les extensions AWS pour .NET CLI se concentrent spécifiquement sur les fonctions Lambda et sont invoquées en tant qu'outil .NET, c'est-à-dire dotnet lambda.
Installation
Pour installer l'extension AWS pour .NET CLI, exécutez ce qui suit :
dotnet tool install -g Amazon.Lambda.ToolsPour vérifier qu'elle est correctement installée, exécutez :
dotnet lambdaCela affichera un résumé des commandes que vous pouvez utiliser et un numéro de version.
Vue d'ensemble et principales fonctionnalités
Cet outil fonctionne à partir de n'importe quel shell et est particulièrement utile lorsqu'il est utilisé depuis le terminal dans Visual Studio Code et Rider. Il vous permet d'effectuer des tâches courantes liées aux fonctions Lambda.
Par exemple, pour répertorier toutes les fonctions Lambda, vous pouvez utiliser :
dotnet lambda list-functionsOu pour invoquer une fonction Lambda, exécutez :
dotnet lambda invoke-function functionName Il peut également déployer des fonctions Lambda. Après avoir créé une fonction Lambda, avec les modèles Lambda Dotnet (voir ci-dessus), vous pouvez déployer la fonction sur AWS en utilisant :
dotnet lambda deploy-functionCela lancera un processus de construction et de déploiement guidé. L'outil vous demandera le nom de la fonction Lambda, le rôle à attribuer à la fonction (ou à en créer un nouveau). Si vous avez créé un nouveau rôle, il vous sera demandé de choisir une politique d'autorisation pour ce nouveau rôle. L'outil déploiera ensuite la fonction sur AWS et vous pourrez l'invoquer en quelques secondes !
Pour voir toutes les options de ligne de commande disponibles, utilisez -
dotnet lambda deploy-function --help
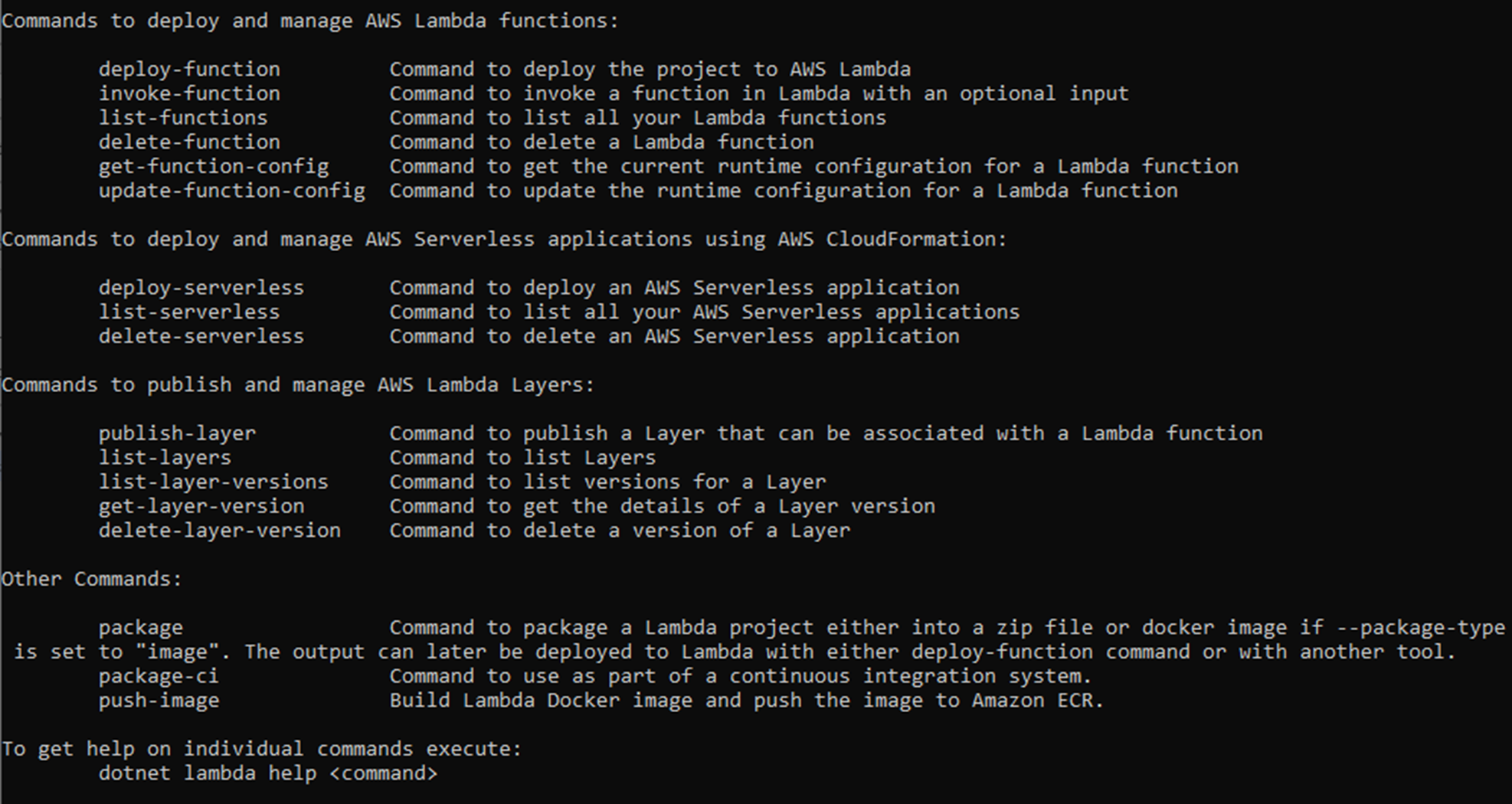
Gardez à l'esprit que chaque commande peut contenir de nombreuses fonctionnalités. Il est donc important de comprendre que chaque ligne de commande prend en charge plusieurs options. Par exemple, le fichier update-function-config vous permet d'activer et de configurer les URL des fonctions Lambda. Cette fonctionnalité n'est pas disponible dans la commande deploy-function. Il est important de rester au fait de la documentation et des fonctionnalités les plus récentes du service Lambda, car cela vous aidera à comprendre et à utiliser les dernières fonctionnalités.
Bien que cet outil soit très pratique et puissant pour gérer les fonctions Lambda lors du développement de code et de l'apprentissage d'AWS, nous vous encourageons vivement à utiliser un processus CI/CD robuste pour le déploiement sur vos applications lorsqu'elles atteignent un certain niveau de maturité. AWS prend en charge tous les principaux outils CI/CD.
Outils AWS pour PowerShell
Les outils AWS pour PowerShell exposent le kit SDK AWS pour .NET via un ensemble de modules PowerShell. Pour ceux qui connaissent bien les scripts PowerShell, cela en fait un outil puissant pour écrire des scripts de déploiement et de maintenance.
Les outils AWS pour PowerShell peuvent être installés sur Windows, Mac et Linux et offrent un ensemble de fonctionnalités identique sur les trois plateformes.
Les outils sont disponibles dans un seul module ou dans une version modulaire dans laquelle vous pouvez télécharger les modules requis selon vos besoins.
La version modulaire est recommandée pour les environnements de production.
Vous pouvez trouver plus d'informations sur le choix entre ces versions ici.
Installation
Pour l'installation sur Windows, consultez le guide d'installation des outils AWS pour PowerShell sur Windows.
Pour l'installation sur Linux ou Mac, consultez le guide d'installation des outils AWS pour PowerShell sous Linux ou macOS.
Vue d'ensemble et principales fonctionnalités
Le nombre de modules, puis de commandes pouvant être exécutés par Outils AWS pour PowerShell est très important. En relation avec AWS Lambda, vous pouvez utiliser les outils pour répertorier, afficher, déployer, gérer et invoquer des fonctions.
Pour voir toutes les commandes disponibles, exécutez :
Get-Command -Module AWS.Tools.Lambda
Vous trouverez la documentation complète de toutes les commandes dans la référence Cmdlet Outils AWS pour PowerShell. Accédez à la section Lambda dans la barre de gauche.
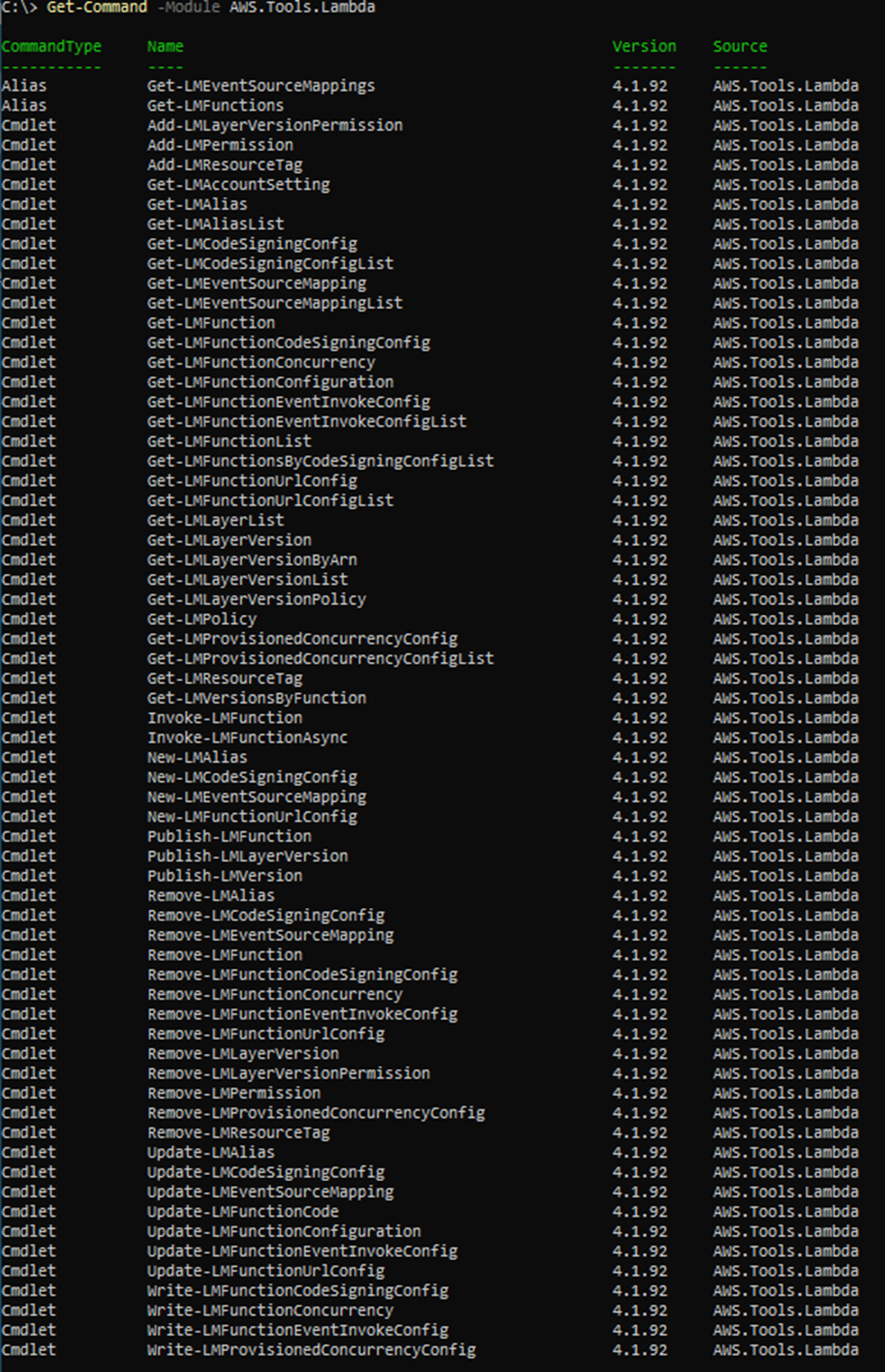
Pour répertorier toutes les fonctions Lambda exécutées :
Get-LMFunctionList
Pour invoquer une fonction Lambda, exécutez :
$Response=Invoke-LMFunction -FunctionName StringToUpperCase -Payload '"hello world"'
[System.IO.StreamReader]::new($Response.Payload).ReadToEnd()
Fonctions AOT natives de Docker pour .NET 7
Le principal avantage de cette approche réside dans le démarrage à froid nettement plus rapide des fonctions .NET 7. Lors de tests utilisant des fonctions comparables exécutant .NET 6 avec un environnement d'exécution géré et .NET 7 utilisant la compilation AOT, la fonction .NET 7 démarre jusqu'à 86 % plus rapidement.
Pour en savoir plus sur les applications .NET sans serveur sur AWS, consultez cet article intitulé Création d'applications .NET sans serveur sur AWS Lambda à l'aide de .NET 7.
Pour utiliser la compilation avec les fonctions Lambda de .NET 7, vous devez installer et exécuter Docker.
Vous pouvez télécharger Docker à partir de la vue d'ensemble de l'installation de Docker.
Évaluation des connaissances préalables
Vous avez maintenant terminé le module 2, Outils pour le développement .NET avec AWS Lambda. Le test suivant vous permettra de vérifier ce que vous avez appris jusqu'à présent.
1. Quel la boîte à outils AWS pour un IDE possède le plus de fonctionnalités ? (sélectionnez une réponse)
a. Visual Studio Code
b. Visual Studio
c. Rider
d. Ils ont tous les mêmes fonctionnalités
2. Quels systèmes d'exploitation prennent en charge les extensions AWS pour .NET CLI ?
a. Mac
b. Linux
c. Windows
d. Tout ce qui précède
3. Quelle est la méthode recommandée pour installer l'interface AWS CLI ?
a. Homebrew
b. Pip
c. Chocolatey
d. Téléchargez directement depuis AWS
Réponses : 1-b, 2-d, 3-d
Conclusion
Mais, comme c'est le cas pour beaucoup de choses de ce genre, la meilleure façon d'apprendre est de commencer à expérimenter. Dans le module suivant, vous apprendrez à utiliser .NET avec le service Lambda.